Cara Transfer File Via Wifi Antar Laptop

Last edited by MandyASUS on 2015/8/5 11:47 Hello Zentalkers, today we will look at a very innovative app called share link which is one of the core apps of Zen UI. Share link allows you to share content between your mobile & PC or mobile & any other mobile. P.S - It works when both the Phone & zenfone are on same wifi connection. Let’s have a look at how to use it with your windows based PC. When you connect your phone with you get the below popup window asking you to install Asus Pc suite (Only if you have latest firmware on your zenfone 2) which has all the apps & tools which will make it seamless for you to connect, transfer data between your phone & PC.
Cara Transfer File Via Wifi Antar Laptop Windows 10
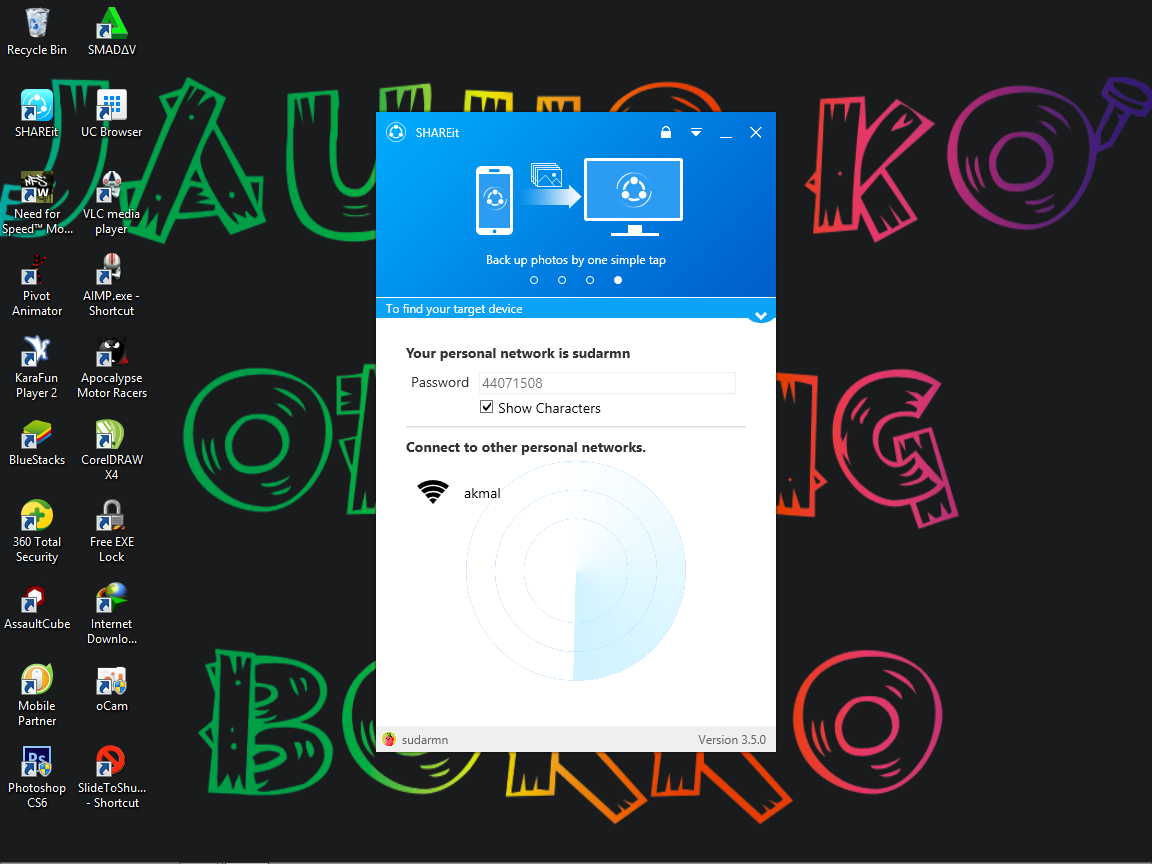
It will install the sharelink PC app also with other apps which is needed to work with sharelink app on your phone. Hello friends, I was trying to send some files using Share Link from my PC to my ZenFone 2 Laser.
But my phone could not fetch the files. I understand that the problem is both the devices are not on the same network because of which the transfer is not taking place. But how is this network to be established?
Do I need to tether my phone's network? If that is the case, I could have mailed the files to me from my PC and opened them in my phone, then what is the point of this app? May be I am missing something regarding the network connection.

Sarah Jacobsson Purewal/CNET Here's the scene: You're browsing through your photos in File Explorer, when you see an adorable picture of your dog that you absolutely must upload to Facebook right now. If you're using Windows 8, you can swipe open the and click the Share charm. But if you're using Windows 10, you can share directly from the File Explorer with the new Share button. Here's how to share files (including photos, documents and videos) in Windows 10: Step 1: Find the file you want to share Open up the File Explorer and navigate to the file or files you want to share. You can share any file type, although you cannot share any file type with any app.
(For example, you can't share DLL files to Facebook - I tried). Select the file you want to share by clicking on it. Step 2: Open the Sharing menu You can do a bunch of things from the Sharing menu, including sharing. Screenshot by Sarah Jacobsson Purewal/CNET. While there is a one-click Share button in the File Explorer, it's actually hidden inside the Sharing menu. Click Share to open up the sharing menu. Depending on what type of file you have selected, different options in the Sharing menu will be available to you.
For example, if you've selected a folder, and not a file, the Share button will be grayed out and the Zip button will be available. From the Sharing menu, you can also zip, burn, print and fax files, as well as modify network sharing options. Step 3: Click the Share button The Share button has the same three-dot-circle icon as the Windows 8 Share charm. Click the Share button to open up the Share sidebar. Step 4: Choose the program you want to share with The Windows 10 Share sidebar looks an awful lot like the Windows 8 Share sidebar. Screenshot by Sarah Jacobsson Purewal/CNET In the Share sidebar, you'll see a list of apps you can share your file with. Again, depending on the file type you're trying to share, some apps may not show up.
Facebook and Twitter will not show up if you're trying to share a zipped folder, but Mail will. Share directly to Facebook from the File Explorer. Screenshot by Sarah Jacobsson Purewal/CNET Step 5: Configure your Sharing options Change your Share options from the new Settings menu. Screenshot by Sarah Jacobsson Purewal/CNET. By default, the Share sidebar shows the apps you share with most often - to change this and other Sharing options, go to the Settings menu, click on, and open the Share tab. Here you can toggle the frequently used apps list on and off, choose how many items appear in that list, and turn sharing on and off altogether for certain apps.
While sharing directly from File Explorer is certainly handy, there doesn't seem to be a way to share other types of media (e.g., links) that don't appear in the File Explorer. Because there's no longer a Charms bar, you can't simply tap the Share charm whenever you come across a website you want to share to Facebook. Hopefully Microsoft will come up with a solution to this before the final version of Windows 10 drops. Adobe acrobat pro keygen.
Comments are closed.